 I am using the “Webex productivity tools” at work to quickly schedule and start meetings from within Outlook. It really is a very useful piece of software for those of us that do quite a few Webex conferences each week. However, it came with one annoying side effect: little webex tabs started to appear on select application windows. In particular, on top of Skype windows.
I am using the “Webex productivity tools” at work to quickly schedule and start meetings from within Outlook. It really is a very useful piece of software for those of us that do quite a few Webex conferences each week. However, it came with one annoying side effect: little webex tabs started to appear on select application windows. In particular, on top of Skype windows.
The tab looks like this:

And I find it very annoying as it breaks with the style of Windows and just adds superfluous and useless GUI chrome.
However, I finally figured out how to get rid of it. You have to start the “Webex Settings” program, found in the start menu by searching for it:
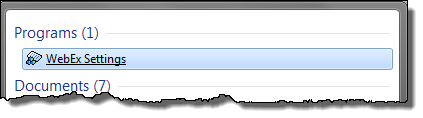
Once the settings program is up, go to the “Tools” tab (where it will for some unknown reason communicate with the server), and unselect the checkbox for integration with instant messaging programs. There are also some other checkboxes that might best be unchecked. I do not understand what the point is of having a webex instant message start in my web browser, and even less than that in Microsoft Office.

Once this is done, no more annoying webex tab. With some luck, this setting is now associated with my online Webex account, so that it will be retained if I install the tools on some other computer in the future.
thank you
Thank you – very helpful.
thank you!
thank you – Note on my PC the option is in a folder called ‘WebEx Productivity Tools’ and the link is ‘Preferences’
many thanks! With the recent upgrade, the “Cisco Webex Meetings” desktop app is now the tool to use to change the preferences – but it worked like a charm!
Thanks for this, it’s a bit of a challenge to disable this fucking malware hey.
Thank you very much. With the recent update, “Cisco Webex Meetings” desktop app is the new tool to change preferences -> Open Cisco WebEx Meetings -> Top right corner click on the gear (settings) -> Preferences -> Integrations -> Uncheck the box Instant Messengers and that’s it. It worked like a charm.
Thanks, Walter white! Such an annoying feature but thanks to you, I no longer have to deal with it.
In 2019, it is now called “Preferences”. It has a WebEx icon next to it in your Start Menu of your Windows 10 PC. Once in the tool, click the gear > Preferences, go to the Integrations tab and unselect the applications including your chat tool.
So cool that the comments have tracked the changes through the product’s upgrades! Read them and it works!
I do not have the “Integration” tab in my preference panel, why is that?
I cannot remove the integration with skype for prefessional…
Seems Webex likes to make this difficult. That integration tab is gone from recent versions.
To fix this issue with the current version of the Webex app, I had to uninstall the “Cisco Webex Productivity tools”. This showed as a separate program on the Windows 10 Programs and Features “Unistall or Change a Program” window.
I don’t think that fixes the issue, that uninstalls it. The problem is that we want the app but don’t want the annoying tab.
I was having issues finding and disabling. Here’s what I finally had to do.
Open Word, look over to the far right on the HOME tab.
Click the down arrow for Webex
Select Preferences
Click Integrations
Deselect Lync, OCS
Boom – worked like a champ – I couldn’t find it any other way.
Jan’s solution to disable in Word worked. Thank you!
Sigh no Integration choice in preferences and nothing in any of the Microsoft Applications to disable this annoying Webex Tab in skype. Also no Webex “settings” application. I really hate when a feature is enabled without the ability to disable it.
So I’ve tried using an Office product, preferences within the productivty tools and the gear within the Webex tool and nothing doing. Appears the Tools selection is missing. Any other suggestions?
I just updated to the latest Webex app (44.2.0.28714) and these started appearing. There’s nothing buried in the settings that allows me to turn them off. I guess, when we switch over to teams, they’ll go away via app removal *sigh*.